SimplyWP doesn’t provide automatic updates or support for the plugins and themes available in our repository. But we’ll still show you how to update your site with the latest version of the extensions you have installed on your site, in what we believe is the easiest way to accomplish that.
Maybe you know, maybe you don’t, but once installed, you cannot install a plugin or theme again on your website without facing an error of files already existing.
This can become rather annoying. One way of doing updating those active files is by connecting to your websites’ server and overwriting the old files with the new updated ones… but that also is pretty annoying and time consuming. We won’t show you how to do that since it’s sometime a pain to having to connect to your server via FTP and it involves a few steps (finding password, connecting, unzipping, overwriting, etc) and the need of a third party software.
Another way is by deleting and re-uploading the plugin again, but we won’t show you that either because it’s not ideal to delete the plugin and bringing down your site in the meantime (plus you’d have to deactivate, and delete which is still too many steps) and we also think there’s an even simpler way of updating your themes and plugins.
So, what we will show you involves a free plugin to override the default behaviour of WordPress (preventing the upload of an already existing themes and plugins). Plus, this free plugin will also backup the old plugin for you so you can revert if something goes wrong in the process.
So, enough said, let’s get into it.
Easy Theme and Plugin Upgrades
So the plugin you need is Easy Theme and Plugin Upgrade, found from the WordPress repository. Simply search for it in Plugins > Add New, then install and activate it.
Then all you have to do is download the new version of the plugin or theme from our website and go to Plugins > Add New > Upload Plugin > Select File > Install Now (for a plugin) or Appearance > Themes > Add New > Upload Theme > Select File > Install Now (for a theme) and select the new version of the zip package, upload it, activate it and that’s it.
Like I said, a backup of the current installed version will be made available in your /wp-content/uploads folder and available for download once the upgraded version has been successfully uploaded. It’s up to you to download it or keep it on the server.
Here’s what it will look like on once you’ve click on Install Now.
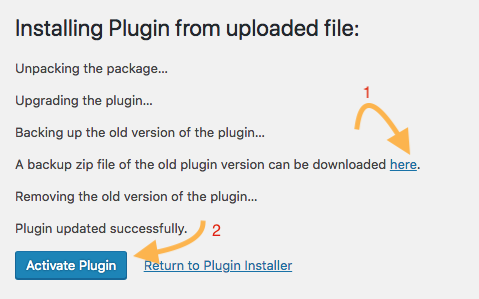
One More Thing
Updating your site plugins and theme can take a few minutes and some of the plugins you install can be more mission critical then others (meaning your users would see error on the frontend while you update).
To avoid that, you could put your site in maintenance mode while you do the upgrade in the back scene.
To activate a maintenance mode, you could use this plugin from the WordPress repository. The free version is more than enough to accomplish your upgrade task.
All you’d have to do is install the plugin and activate it when you need to set the maintenance mode and deactivate it once your finished.
Hope that was easy enough and good luck.
